Paul Febre

If your computer isn’t running as quickly as you’d like, high CPU usage may be the culprit. The CPU, or central processing unit, is one of the most important components of any computer. When the load level on your CPU is too high, it causes a variety of problems, ranging anywhere from slow loading times to freezing or crashing altogether.
If your computer’s CPU usage is currently very high, don’t panic. There are many steps you can take to fix high CPU usage and get your computer running back on track. Here’s how to identify high CPU usage and how you can fix it.
Key Takeaways
- High CPU usage can result in a slow, laggy computer and even cause it to freeze or crash.
- High CPU usage is typically caused by running too many apps at once or using a very high-intensity app, but there are many other things that can cause it as well.
- Keep your apps and systems updated, and only use the programs you need to prevent high CPU usage from happening.
What Is a CPU?
CPU stands for central processing unit. The CPU serves as your computer’s brain, processing input and providing instructions for all other components of the computer. Without the CPU, the other components in your computer would not work properly. Each program on the computer provides the CPU with pieces of data and instructions for how to process it.
CPUs are designed to process a very high volume of data and instruction input at once. At a certain point, however, the data and instructions requested by computer programs may become difficult for the CPU to handle at once, which can cause problems.
It’s easy to check your current CPU usage on most computers. On a PC, you can check the CPU usage directly in the task manager, while on a Mac, you’ll be able to do so using the Activity Monitor.
Most PCs have a range of 1-10% CPU while idle and 10-30% while running basic tasks. Some programs will result in higher CPU usage: For example, complex video games often result in a much higher CPU usage. While this isn’t necessarily a problem on its own, it can result in issues down the road if you need to run other programs simultaneously. It’s also worth investigating if your CPU is higher than 30% while idle or running basic programs like a web browser with just a few tabs open.
Check Why You Have High CPU Usage
Expert Insight
“Sometimes high CPU usage is to be expected, and you need to upgrade to a better CPU to be able to run everything you need for your job.”
In order to fix the problem, you’ll first need to determine why you have high CPU usage in the first place. There are a variety of different factors that can cause this problem. One of the most common reasons for high CPU usage is running a resource-heavy program on your computer or running too many apps at once. If this is the case, closing these apps should reduce your CPU usage. In the Task Manager, you’ll be able to identify which programs have the highest CPU levels.
However, there are many other factors that can also cause high CPU usage, even when your computer is idle, which makes the problem more difficult to solve. This can happen as a result of issues with software on your computer: For example, you may have forgotten to update key software programs on your device, or you may even have malware on your computer that you are unaware of.
Additionally, high CPU usage can also happen as a result of hardware issues. Most notably, a broken fan often causes issues with the CPU. This is because the CPU is prone to overheating, so even small temperature increases can result in slow processing rates and other issues. When working properly, the fan will keep the CPU at an appropriate temperature, but if they are broken or have collected too much dust, they won’t be able to do the job properly.
Close or Uninstall the Apps Causing High CPU Usage
If your high CPU is a result of running a large volume of apps at once, close all of the apps on your computer, and give your CPU a chance to return to normal levels. Try to run only the apps that you need at any given time, and close apps when you’re done using them to prevent future problems.
If there’s one app that is consistently causing your CPU usage to skyrocket, consider deleting the app and finding an alternative. If you consistently run high-intensity apps like games or video editing software, you may need to invest in a more powerful computer.
Restart Your System
The next step to getting your CPU usage back to normal is to restart your system. This will give your CPU a chance to cool down and start from scratch. It will also close any background processes or applications that may have been contributing to high CPU levels. Once you’ve restarted your computer, check your usage levels again to ensure they’ve dropped.
Scan Your System For Malware and Viruses
If you still can’t figure out what’s causing your high usage levels, the next step is to check your system for malware or viruses. Both malware and viruses can live on your computer unnoticed for a long time, putting extra stress on your CPU. Use an antivirus program to run a full scan of your computer and remove any malware or viruses that you find. In the future, make sure you have a preventative anti-virus program installed and avoid phishing scams to keep malware off your computer.
Check The Power Settings
Many of today’s laptops have multiple power settings to choose from. Many users don’t realize it, but these power settings can actually affect your CPU. A battery-saving plan will limit performance when possible to conserve power. If you’re consistently having trouble with high CPU usage on a Windows 10 device, navigate to the Power Options page, and then select “Show additional plans.” Switching to the high-performance plan will help your computer run more smoothly, although you will run out of battery faster.
Restart WMI Provider Host
If you’ve tried all of these solutions and still can’t figure out how to reduce your CPU usage on a Windows computer, try restarting your WMI (Windows Management Instrument) provider host. The WMI provider host uses a large amount of CPU resources, so restarting it can help get things back to normal.
To find it, press the Windows key and the R key and search for “service.msc.” From there, search for Windows Management Instrument, select it, and then restart.
Frequently Asked Questions
How do you fix high CPU usage on a MacOS?
Most of the troubleshooting steps that have been previously mentioned will also work on a Mac operating system. However, there are a few things that will be different. For example, on a Mac, you’ll need to use the Activity Monitor to track your CPU usage rather than the Task Manager. You may also need to update to the latest version of the Mac operating system to keep your CPU usage down. Finally, consider turning off some or all of your “login” programs. These are apps or programs that run automatically when you turn your Mac on.
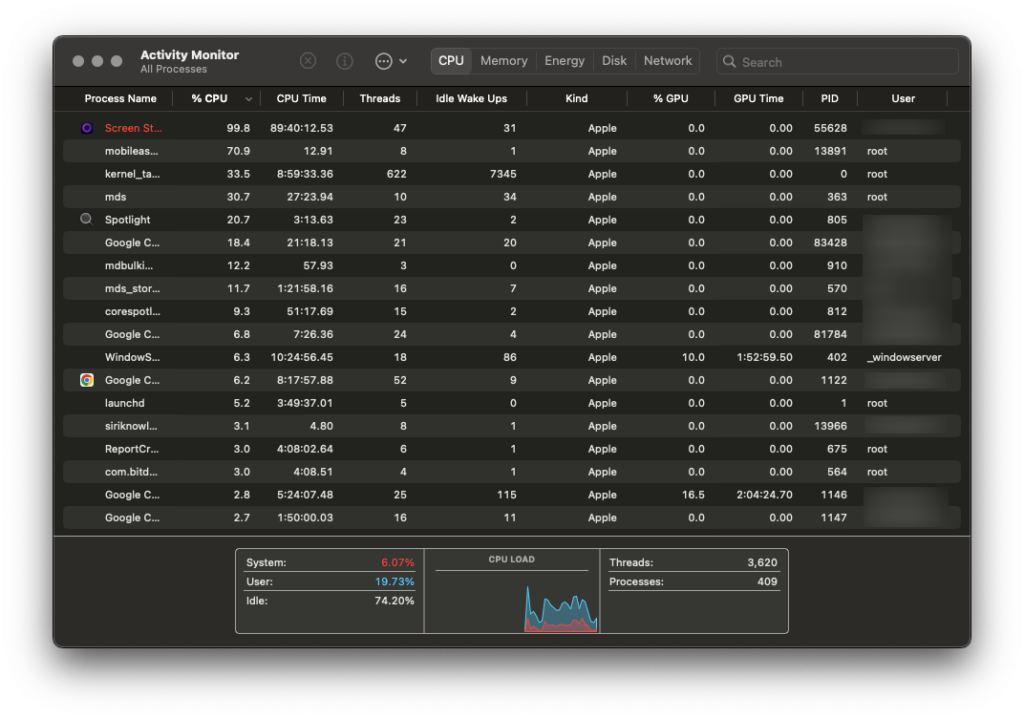
How do you fix high CPU usage on a Google Chromebook?
Chromebooks are designed to be lightweight and easy to use. However, most Chromebook models don’t have the high processing power of other types of computers. This means they are prone to high CPU usage.
The Google Chromebook operating system is somewhat similar to the Windows operating system from a user perspective. It also has a Task Manager tool that you can use to see your CPU usage and determine which applications are using the most processing power.
In particular, it is very important to keep the Google Chrome browser updated on your device. Chrome uses a significant amount of processing power, but keeping it updated helps prevent it from causing problems. You’ll also want to check any extensions you have running on your Chrome browser, as these can also take up a large amount of CPU space. Adjusting your extension settings or even removing your browser extensions altogether can help reduce your CPU usage on a Chromebook.
How do you fix high CPU usage on Linux?
Linux is known for its excellent processing power, but there are still times when you might experience high CPU usage. On Linux, this usually happens as a result of an app or background program that you’ll need to remove to get your operating system back to normal. On Linux, you’ll use the System Monitor to figure out which app is causing the problem. Make sure to keep all of your apps updated, and use a lightweight desktop environment to avoid future problems.


